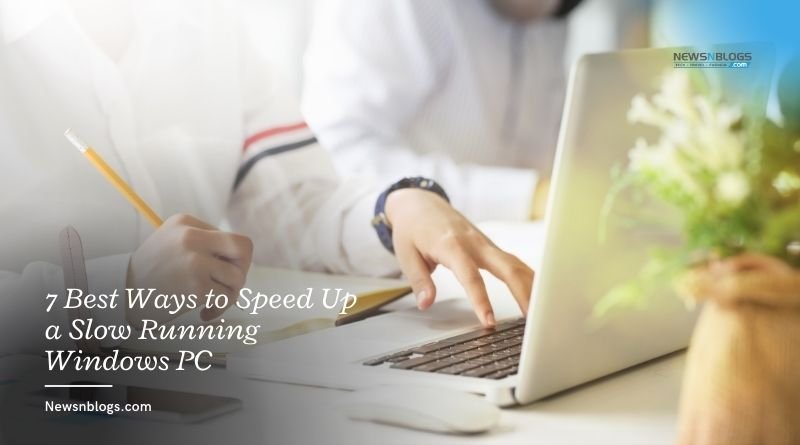Windows PCs are susceptible to slowing down if not handled properly. While at times they slow down abruptly they can also show sluggish behavior gradually with time. While one of the easiest ways to increase Windows Speed is to simply restart the computer, it does not help always.
In order to speed up Windows computers, there are many other ways that you should follow regularly to keep it healthy always.
Why Does The Windows 10 System Get Slow?
There are many factors behind a Windows 10 System getting slow some of the major factors of why a System is slow are described below:
- Too many startup applications.
- Programs that consume high CPU usage.
- Too many applications are installed on a Windows 10 System.
- Innumerable programs in the System Tray.
- Presence of junk files and other unwanted data.
- Presence of malware/spyware infections.
- Coagulated Disk space.
This article will guide you through the solutions to the above-mentioned factors and help you increase WIndows speed and performance.
Also Read: 5 Best Online PDF to Word Converters on the Internet
How To Increase System Speed And Improve Overall Performance Of Windows 10 PC?
1. Innumerable Startup Programs:
Startup programs are those programs that automatically start at the System boot up and hence add to the boot time making your Windows 10 PC boot slowly. In order to handle this situation, one should always be cautious of the Startup programs and disable all unwanted applications.
To do so:
- Click on the Start button and navigate to the Settings option and click on it.
- From the Settings window click on Apps and then Startup.
- This will display all the applications that are set to start at the Startup.
- Look for the application that you do not want to load the startup and disable through the toggle button present next to the application.
2. Look For The Applications That Consume High CPU Usage:
This is yet another way to speed up Windows computers. There are many applications which due to a technical bug or are heavy in size, consume a lot of memory and hence slow down a Windows PC.
A good way to find out which application is making the PC slow down is to check it using the Task Manager. To do so:
- Click on the Start Menu and type Task Manager and click on it.
- From the Task Manager Window click on Processes.
- Post this click on CPU from the Menu and see which applications are eating the most CPU resources.
- Once you can locate the apps, right-click on the app and choose the End Task option from the drop-down menu.
- This will close the application and save you CPU resources and thereby increase Windows speed.
3. Uninstall Unwanted Applications:
Another culprit behind a slow-performing PC is the large number of applications installed on your computer. Many times we simply install applications without thinking of their future use. As a result these applications simply eat up disk space and hamper the overall performance.
A better option to overcome this problem and speed up Windows is to uninstall the unwanted applications. To do so:
- Navigate to Control Panel > Programs > Programs and Features.
- From the applications installed on your Windows 10 PC, look for the unwanted ones and click on the Uninstall option to remove them and free up disk space.
4. Cluttered System Tray:
System Tray contains all the applications that are set to run in the background and consume precious memory resources as well as disk space. To remove the unwanted application from the System Tray follow the steps below:
- From the bottom-right corner of the screen click on the upward-facing arrow.
- From the displayed applications, look for the application you want to Exit from.
- Right-click on the application and choose the Exit option.
5. Remove Junk Files and Other Unwanted Data:
Junk files up the disk space if not removed regularly. An effective way to increase Windows speed is to perform the Disk Cleanup to remove all the unwanted files, junk files, cache files, temporary files.
To do so:
- On the Start Menu, type Disk Cleanup and choose the drive you want to perform the cleanup task.
- Once done, choose the type of files you want to delete under the FIles to delete heading.
- Select OK and wait for the cleanup to complete.
- Once the Disk Cleanup is complete a large portion of disk space gets recovered thereby improving the overall performance and speed.
6. Keep Your Windows 10 PC Free From Infections:
Malware/Spyware infection can harm your Windows System in unexpected ways. Sometimes they eat up memory resources making your system slow and to the worst, they cause abrupt crashes.
In order to speed up Windows 10 and improve the overall performance, it is always advised to keep your PC free from any kind of infection.
7. Run Fewer Application At The Same Time:
Running a lot of applications at the same time consumes a lot of memory and disk space and hence can hamper the performance. A better way to increase Windows speed is to run only those applications that are necessary and skip the others.
This not only frees up disk space also makes the performance better and speedy.
If all the above-mentioned solutions aren’t effective and your Windows 10 PC is still slow and sluggish you can add up more RAM to your PC. Adding extra RAM will improve and speed up Windows computers, however should be kept as the last resort. To remove you can also use pc cleaning software read more about on top10pcsoftware
Since adding more RAM is an expensive affair not all of us can afford it and hence it is advised to follow all possible troubleshooting steps to increase Windows speed. Only when these tips and tricks do not give any relief, you should choose to add extra RAM to your PC.