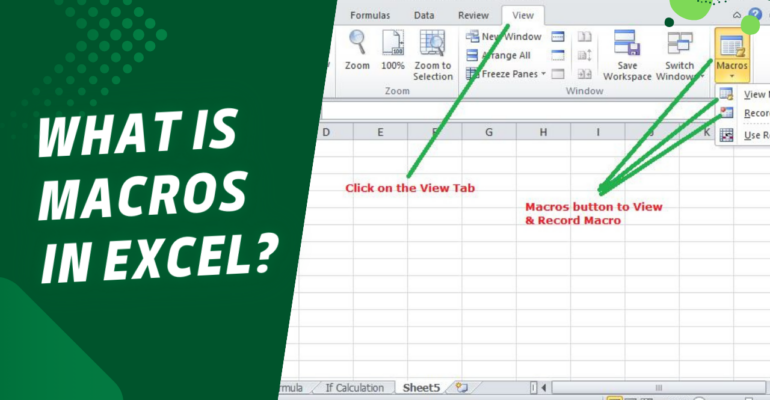Do you want to automate repetitive tasks in Excel? Macros can help you save time and effort. In this article, you’ll learn what macros are and how they function in an online Excel sheet. Discover the benefits of using macros and get tips on creating and recording them. Whether you’re a beginner or an advanced user, this guide will provide you with the essential knowledge and best practices for using macros efficiently in Excel.
Key Takeaways
- Macros automate repetitive tasks and save time and effort.
- They can perform complex calculations, format data, and create reports.
- Macros streamline workflow, increase productivity, and ensure consistency.
- They reduce human error and improve accuracy and reliability.
Definition and Purpose of Macros
To understand macros in Excel, you need to grasp their definition and purpose. A macro is a series of commands and actions that are recorded and saved in Excel. It allows you to automate repetitive tasks, saving you time and effort. With macros, you can perform complex calculations, format data, and create customized reports with just a click of a button. Macros are especially useful when dealing with large amounts of data or performing tasks that require multiple steps.
The purpose of macros is to streamline your workflow and increase your productivity. By automating repetitive tasks, you can eliminate human error and ensure consistency in your work. Macros can also help you perform complex calculations and data analysis more efficiently. With the ability to record and playback macros, you can easily create and modify them to suit your specific needs.
In addition to saving time and increasing productivity, macros can also help you standardize processes and ensure consistency across different users and workbooks. By sharing macros with others, you can ensure that everyone follows the same procedures and achieves the same results.
How Macros Function in Excel
Macros in Excel function by executing a predefined set of commands and actions. They allow you to automate repetitive tasks and streamline your work process. Here’s how macros work in Excel:
- Recording a macro:
- Click on the “View” tab and select “Macros” from the toolbar.
- Choose “Record Macro” and give it a name.
- Perform the actions you want the macro to automate.
- Click on the “Stop Recording” button when you’re done.
- Running a macro:
- Click on the “View” tab and select “Macros” from the toolbar.
- Choose the macro you want to run from the list.
- Click on the “Run” button.
Macros can be assigned to buttons, shortcuts, or even run automatically when certain events occur. They can perform various actions, such as formatting data, creating charts, or generating reports. Macros can also be edited to modify their functionality or add additional commands. However, it’s important to note that macros can contain malicious code, so it’s crucial to only run macros from trusted sources or enable macro security settings to protect your computer.
Benefits of Using Macros in Excel
One of the advantages of using macros in Excel is the ability to automate repetitive tasks and streamline your work process. Macros allow you to record a series of actions and then play them back with a single click or keyboard shortcut. This can save you a significant amount of time and effort, especially if you frequently perform the same tasks in Excel.
Another benefit of using macros is the reduction of human error. When performing repetitive tasks manually, there is always a chance of making mistakes. However, by using macros, you can ensure that the same steps are followed accurately every time. This can help improve the accuracy and reliability of your work.
Macros also allow for increased productivity. By automating repetitive tasks, you can focus on more important and complex aspects of your work. This can help you complete your tasks more efficiently and meet deadlines more easily.
Furthermore, macros can be shared with others, allowing for consistent processes across teams or departments. By creating and sharing macros, you can ensure that everyone is using the same procedures and following best practices.
Creating and Recording Macros in Excel
Start by opening Excel and navigating to the Developer tab. From there, you can easily create and record macros to automate repetitive tasks in Excel. Here’s how to do it:
- Click on the “Developer” tab in the Excel ribbon.
- If you don’t see the Developer tab, you need to enable it first. Go to File > Options > Customize Ribbon, and check the box next to “Developer.”
- In the Developer tab, click on the “Record Macro” button.
- A dialog box will appear, asking you to provide a name for your macro and specify where you want to store it.
- Enter a name for your macro and choose a location to save it.
- It’s a good practice to use a descriptive name that reflects the purpose of your macro.
- Optionally, you can assign a shortcut key combination to your macro.
- This allows you to quickly run the macro using the assigned key combination.
- Once you click “OK,” Excel will start recording your actions.
- Perform the actions you want the macro to automate, such as formatting cells or entering data.
- When you’re done, click on the “Stop Recording” button in the Developer tab.
- Your macro is now created and ready to be used.
Tips and Best Practices for Using Macros in Excel
To effectively utilize macros in Excel, it is important to implement tips and best practices that optimize their functionality. Here are some key tips to consider:
- Plan and design your macro: Before recording a macro, outline the steps and logic you want it to perform. This will ensure that your macro is efficient and achieves the desired results.
- Use relative references: When recording a macro, use relative references instead of absolute references. This allows the macro to be applied to different ranges or cells, making it more flexible and reusable.
- Keep it simple: Avoid recording unnecessary steps or actions in your macro. Keep it focused on the task at hand to improve its efficiency and performance.
- Test and debug: Always test your macro thoroughly before using it on a larger dataset. Debug any errors or issues that may arise to ensure the accuracy and reliability of your macro.
- Document your macros: Maintain a proper documentation of your macros, including their purpose, inputs, outputs, and any dependencies. This will make it easier for others to understand and use your macros.
Conclusion
In conclusion, macros in Excel are powerful tools that automate repetitive tasks and save time for users. They can be created and recorded to perform a series of actions with just a single click. Macros offer several benefits, such as increased efficiency, accuracy, and consistency in data analysis and manipulation. By following tips and best practices, users can optimize their use of macros and enhance their productivity in Excel.